Xbox One用の外付けhddを初期化(フォーマット)する方法
Xbox One外付けhddのフォーマットタイプとは何ですか? この記事では、正しいXbox外付けhddフォーマットのタイプを示し、また、最も使いやすいXbox Oneの外付けhddを初期化にする無料なツールを提供しています。
Microsoftによって開発されたオールインワンエンターテインメントシステムとして、Xbox Oneは世界中で人気を博しています。それとともに、SonyのPlayStation 4と任天堂のWii U and Switchの強力なライバルになりました。
ご存知かもしれませんが、Xbox Oneには500GBまたは1TB / 2TBの内蔵ストレージスペースが付属しています。ただし、Xboxゲームが巨大であり、それぞれが50 GBのディスクスペースを占める可能性があることです。したがって、内付けドライブは簡単にいっぱいになります。
幸いなことに、Xbox Oneは追加のストレージスペースを確保するために接続する外付けhddを挿入することができます。ただし、これらのドライブは指定された要件を満たす必要があります。
第一の部分:Xbox One外付けhddの要件
support.xbox.comによると、Xbox Oneからゲームやアプリを保存する外付けhddについては、次の要件を満たす必要があります。
USB 3.0接続を使用します。 USBハブを使用している場合、ハブもUSB 3.0以降である必要があります。
256 GB以上のストレージ容量があります。
パーティションがあります。
通常、ドライブには事前にフォーマットされたパーティションが必要です。Xbox Oneの外付hddのパーティション分割の詳細については、第二の部分を参照してください。
同時に3台までのストレージデバイスがコンソールに接続されていません。Xboxは一度に2つの外付けドライブのみを認識します。
これらの要件を満たしていないデバイスは、音楽、ビデオ、または写真のメディアストレージとして扱われます。
第二の部分:Xbox One外付けhddをフォーマットする(初期化にする)
まず、外付けhddが既にパーティション分割されていることを確認してください。
前述のように、その種類のストレージデバイスにフォーマットする前に、外部ハードドライブにパーティションを作成する必要があります。ドライブにパーティションが見つからない場合、パーティション作成プロセスを実行するためのガイドを次に示します。
Windowsには、この作業を完了するための2つのオプションがあり、好みのいずれかを選択してください。
オプション1:MiniTool Partition Wizardを使用する
手順1. MiniTool Partition Wizardをダウンロードします。それをインストールして実行し、メインインターフェイスを取得します。
手順2. Xbox One外付けハードドライブの未割り当て領域を選択し、「パーティションの作成」を選択します。
手順3.この作成のデフォルト設定を保持し、「OK」をクリックします。
手順4.最後に、「適用」ボタンをクリックします。
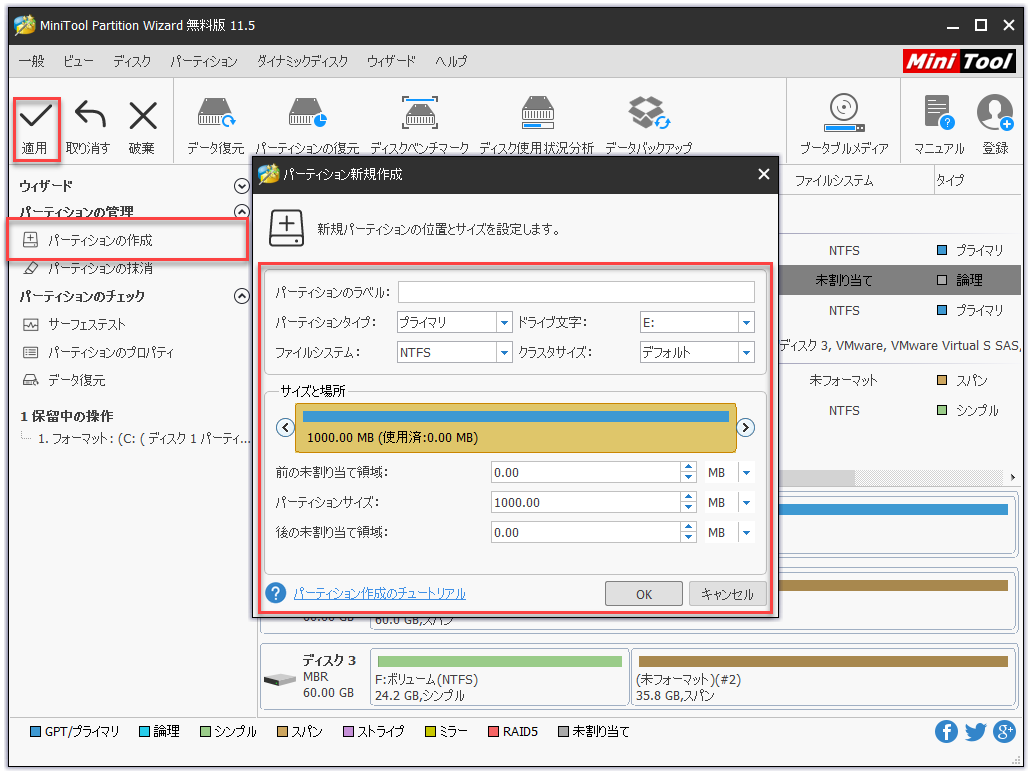
オプション2:Windowsの「ディスクの管理」を使用する
「ディスクの管理」は、Windowsオペレーティングシステムの組み込みツールであるため、もう1つの良い考えです。
手順1. RUNボックスで「diskmgmt.msc」を実行します。
手順2.グラフィカルインターフェイスで、Xbox One外付けハードドライブの未割り当て領域を右クリックし、「新しいシンプルボリューム」を選択します。
手順3.指示に従い、デフォルト設定のままにしてすべてのプロセスを実行します。
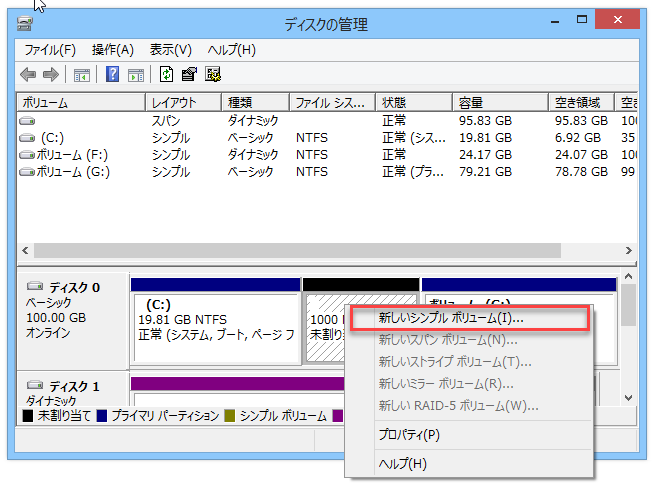
ただし、Mac OSを実行している場合は、次のガイドに従う必要があります。
手順1. Finderに移動して、アプリケーションに移動します。
手順2.下にスクロールして、「ユーティリティ」> 「ディスクユーティリティ」を見つけます。
手順3. 「外部」で外付けハードドライブを見つけ、右パネルのトップメニューで「パーティション」をクリックします。
手順4. 「+」ボタンをクリックして、デバイスに新しいパーティションを作成します。 フォーマット列で、FATまたはexFATファイルシステムを選択します。
手順5.作成を確認し、ディスクユーティリティが終了するのを待ちます。
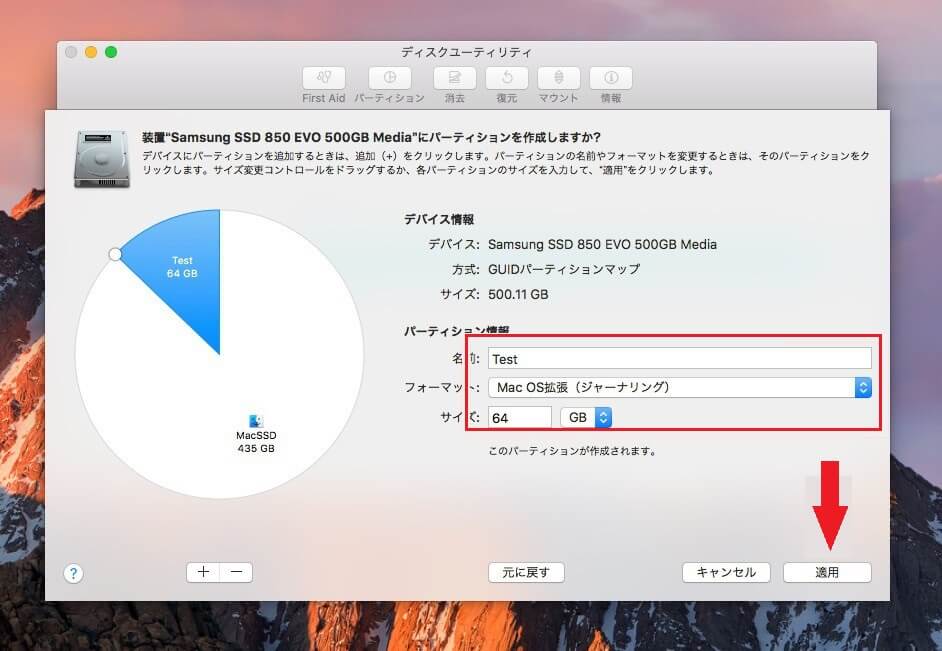
Xbox One外付けhddの追加とフォーマット
Xbox Oneをセットアップする前に、Xbox One外付けhddに重要なファイルが保存されていないことを確認してください。
次に、Xbox One外付けhddをフォーマットします。
手順1. USB 3.0 Xbox One外付けハードドライブをXbox Oneコンソールの無料USBスポーツの1つに接続します。
手順2. Xboxはhddを検出し、このドライブをどのように使用しますか(メディア(音楽、ビデオ、写真)またはゲーム&アプリ)を尋ねますか?メディアを選択した場合、現在ドライブにあるコンテンツはすべて保持されます。ゲームとアプリを選択する場合、ドライブはフォーマットする必要があり、Xbox Oneでのみ使用できます。
手順3. 「データ保存機器初期化」を選択し、デバイスに名前を付けます。
手順4.次のページで、「ここに新しいものをインストールする」を選択し、「ストレージデバイスのフォーマット」を選択します。ドライブ上のデータはすべて消去されることに注意してください。終了すると、すべて完了します。

ご注意:ストレージデバイスのフォーマットをキャンセルした場合は、次の手順に従って後でセットアップできます。
手順1.ガイドを開き、システム>設定>ストレージの管理を選択します。
手順2.デバイスを選択し、ゲームとアプリのフォーマットを選択します。
すべて完了したら、Xbox One外付けhddにさらに多くのゲームとアプリを保存できます。
第三の部分:Xbox One外付けhddをPCに使用する
多くのユーザーが「Windows がXbox Oneの外付けhddをで認識しない」と行っていますが、ドライブはBIOSで実際に検出され、「ディスクの管理」に表示されますが、初期化されていないディスクとして表示されます。それは、 Xbox Oneが通信方法を変更したからWindowsがドライブを認識できないようになるかもしれません。
NTFS タイプのXbox One外付けhddをフォーマットするには2つの方法があり、次のように述べます。
方法1:MiniTool Partition Wizardを使用して再作成する
MiniTool Partitionでは、未フォーマットハードドライブは「未割り当て」のディスク領域として表示されます。この場合、ドライブに新しいパーティションを作成しなければなりません。第二の部分を参照して新しいパーティションを作成してください。
Xbox One用の外付けhddを初期化(フォーマット)する方法-6
方法2:「ディスクの管理」を使用して作成する
ディスクの管理は、Windowsにハードドライブを認識させるためのもう1つのXbox Oneハードドライブフォーマットツールです。ただし、Xbox One外付けハードドライブが接続されている場合、パーティションは表示されません。最初にhddを初期化にしてから再作成してください。
手順1.「ディスク/不明/未フォーマット」と表示されるXbox One外付けhddを選択し、コンテキストメニューから「ディスクの初期化」を選択します。次に、パーティションスタイルを選択して確認します。

手順2.ここで、未割り当て領域全体を選択し、「新しいシンプルボリューム」を選択します。ガイドに従って、すべての手順を実行します。
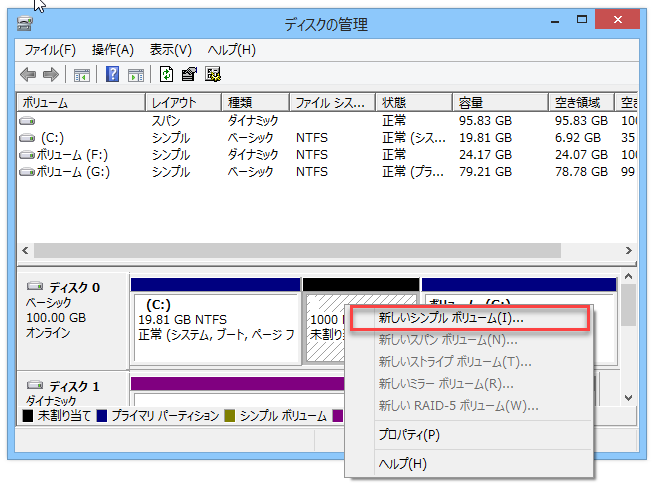
これで、Windows PCでXbox One外付けhddを使用できるようになり、その外付けhddにファイルも保存できます。
以上です。
SSD設定と最適化のポイント(Windows 10/8/8.1/7)
ソリッドステートドライブが普及している理由
ソリッドステートドライブ(SSD)は、集積回路アセンブリをメモリとして使用するデータを永続的に記憶するデータ記憶装置です。SSDは、トラックシーク時間とデータ読み込み時間を必要とするメカニカルハードドライブ(HDD)とは異なり、フラッシュメモリの任意の場所から直接データを検索して読み込むことができます。言い換えれば、SSD上でデータを読み取る時間はほとんどありません(通常は0.1ms未満です)。これにより多くの時間が節約されます。したがって、SSDは最速を求める多くのコンピュータユーザーに好まれます。
しかし、SSDの性能はさまざまな要因によって影響を受けやすいため、特定の操作で性能を最適化した方が良いでしょう。この記事では、Windows 10、Windows 8.1/8、およびWindows 7でSSDを最大限に活用するヒント、方法とSSD最適化のツールを紹介します。
SSD設定と最適化のポイント(Windows 10/8/8.1/7)
ソリッドステートドライブの使用のヒント - システムディスクとして使用
SSDは、コンピュータの起動時間を短縮し、システムの実行速度とデータ安定性を向上させるため、SSDをブートディスクまたはシステムディスク(Windows OSをインストールするディスク)として使用した方が良いです 。
さらに、Windows 7以降のWindowsオペレーティングシステムをSSDにインストールすることを強く推奨します。これらのシステムには、TRIMコマンド、自動パーティションアライメント、最適化/Superfetch/Prefectch機能の無効化などのSSDパフォーマンスの最適化に役立つ機能が多数含まれています。一部の機能は後で詳しく紹介します。
MiniTool Partition Wizardhttps://www.partitionwizard.jp/の「OSをSSD / HDに移行」機能を使用して、WindowsをHDDからSSDに移行することができます。無料版では、MBRからGPTへのOS移行はサポートしませんが、プロ版以上の上位エディションはサポートします。次のボタンをクリックしてMiniTool Partition Wizardを入手してください。
もちろん、ゲーム、PhotoShopなどスピードを必要とするプログラムや他のアプリをSSDにインストールすることもできます。これにより、素晴らしい体験がもたらされます。
しかし、コンピュータ(特にノートPC)にSSDのみ(HDDなし)が導入されている場合は、Windowsおよびユーザーデータを含むすべてのファイルをSSDに保存されます。この場合、少なくとも2つのパーティションを作成してください。 1つはWindowsとアプリ、もう1つはデータです。
SSD最適化に関するポイント
これから、SSD最適化のための5つのポイントについて説明します。
方法1:SSD最適化ツールでパーティションをアライメントする
4KアラインメントはSSDの性能に大きな影響を与えます。
周知のように、512バイトのセクタはハードディスクで最も広く使われている標準ですが、ハードディスク容量の増加に伴い、512バイトのセクタはもはや妥当ではありません。そのため、多くのメーカーはハードディスクを4096バイト(4k)セクタに設定しています。しかし、オペレーティングシステムとの互換性を考え、メーカーは4k物理セクタを8つの512B 単位でエミュレーションして論理上512セクタとしてデータ読み書き、512エミュレーション(512e)と呼ばれます。その変更により、物理4Kセクタが4Kクラスタ(NTFSのデフォルトクラスタサイズ)とずれている可能性があります。
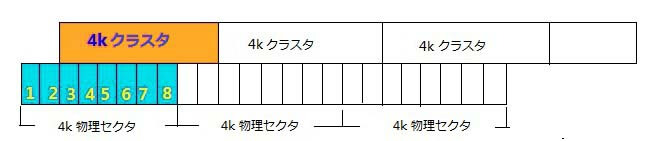
その結果、1クラスタ内のデータを読み取ると2つの物理4Kセクタが読み取られ、データの読み書き速度が低下します。
したがって、SSDから最高の性能を引き出すためには、パーティションのアライメントが非常に必要です。
Windows 7以降のOSでは、新しく作成されたパーティションはすべて自動的にアライメントされます。しかし、WindowsをHDDまたはSSDからSSDに移行した場合、またはSSDでパーティションのサイズと場所を変更した場合、パーティションがずれている可能性があります。どうやってパーティションが整列しているかを知っていますか?
Windows 10/8.1/8/7でずれたパーティションをすばやく確認およびアライメントする方法
専門的なSSD最適化ツールとして、MiniTool Partition Wizardはパーティションをアライメントすることもできます。事前に無料版をダウンロードしてコンピュータにインストールしてください。
プログラムを起動してメイン画面に入ります。 ここでは、パーティションを選択して左側から「パーティションのアライメント」機能を選択すれば、MiniTool Partition Wizardはそのパーティションがアライメントされているかどうかを示します。既にアライメントされている場合は、次のメッセージが表示されます。
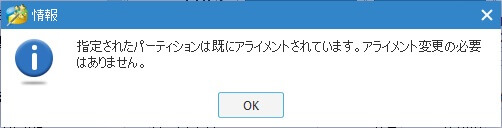
しかし、ずれている場合は、「パーティションのアライメント」機能をクリックすると操作が保留中になります。
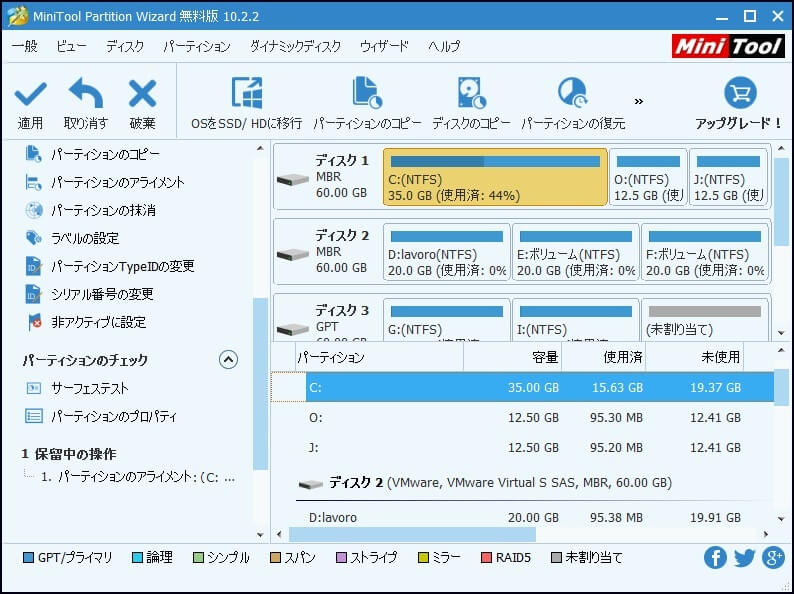
ここで「適用」ボタンをクリックすると、Partition Wizardは選択したパーティションを自動的にアライメントします。
SSD上に複数のパーティションがある場合、ディスク全体を選択して、SSD上のすべてのアライメントしていないパーティションを検出してアライメントすることができます。
方法2:ドライブCに十分な空き領域を残す
SSDのCドライブの容量が低い場合、Windowsの実行速度が低下し、データの読み書き速度にも影響する可能性があります。したがって、Cドライブに10%空き容量を残すことをお勧めします。Cドライブの空き容量が足りない場合は、無料SSD最適化ツールMiniTool Partition Wizardの「パーティションの拡張」機能で拡張し、SSDから最高の性能を引き出すことができます。
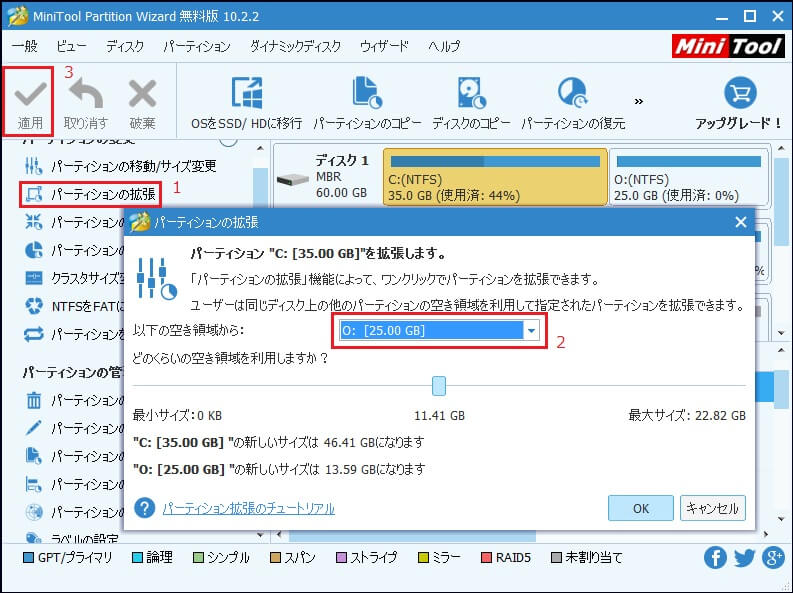
Method 3: Enable AHCI Mode
AHCI(Advanced Host Controller Interface)とは、インテルが策定したシリアルATA (SATA) ホストバスアダプタのインターフェース仕様です。SSDを使う場合、なぜAHCIモードを有
効にする必要がありますか? ここでは、主に2つの原因を紹介します。
- NCQはSSDの性能最適化を大きく向上させるAHCIを有効にした後に適用されます。(NCQ)とは内部コマンドで実行される読み取りと書き込みの受信順序を最適化することを可能にして、SATAハードディスクのパフォーマンスの向上を可能にするための最新技術です。それにより、不必要なドライブヘッドの移動量を減らすことができ、ワークロードのパフォーマンスが大幅に向上します。しかし、SSDにはドライブヘッドとアームがないため、NCQを有効にすることは役に立たないと考えるユーザーが多いです。実際には、ソリッドステートドライブにはそれらの機械部品はありませんが、複数のチャネルがあります。NCQを有効にすると、SSDホストコントローラはデータアクセスとNANDデータの配信を分析してホストコントローラの帯域幅をフルに活用し、パフォーマンスを向上させます。
- AHCIはIDE(ATAとも呼ばれます)よりもデータ転送速度が速いです。技術的な限界により、ほとんどの場合IDEのデータ転送速度はAHCIより遅いです。たとえば、理論的にはIDE133の最大転送速度は133MBで、AHCIは300MB /sです。
つまり、Windows 10または他のWindows OSでSSDを使用する場合には、AHCIを有効にする必要があります。次に、この機能を有効にする詳細な手順を紹介します。
AHCIを有効にする方法
この機能を有効にする前に、AHCIドライバがインストールされていることを確認する必要があります。幸い、Windows 10やWindows 8などの新しいWindowsオペレーティングシステムにはAHCIドライバが搭載されるため、BIOSでAHCIを有効にするだけで済みます。しかし、古いWindowsを使用している場合は、まず手動でダウンロードしてBIOSで有効にする必要があります。
コンピュータ起動時に特定のキーを押してBIOSに入ってください。異なるコンピュータとマザーボードのBIOSに入るには異なるキーを押す必要があるため、インターネットを検索したり、コンピュータメーカーに問い合わせて正確なキーを確認したほうがよいでしょう。次に、「SATA Configuration」、「Type」または「Mode」を見つけます。

次にAHCIを有効にし、最後にF10を押して変更を保存し、BIOSから終了します。これで、AHCIモードが有効になりました。しかし、ディスクモードをAHCIに変更した後で、死のブルースクリーン(Blue Screen of Death、BSOD)に遭遇する可能性があります。その原因と解決方法はなんですか?
AHCIを有効にした後にWindowsブルースクリーンを修正する方法
一部のオペレーティングシステム、特にWindows Vista、Windows 7、およびWindows 8は、インストール時にSATAドライブコントローラがAHCIモードに設置しないと、起動時にAHCIドライバをロードするように設置しないでください。AHCIドライバがロードされていないので、Windowsはクラッシュします。 したがって、Windowsをインストールする前にディスクモードをAHCIに変更する必要があります。
幸いなことに、死のブルースクリーンが発生しても、システムを再インストールせずにエラーを修正できる可能性があります。 詳細な手順は次のとおりです。
ステップ1:AHCIをBIOSで元のモード(IDEなど)に戻して、Windowsを起動可能にします。
ステップ2:Windowsが正常に起動したら、regedit.exeを実行します。管理者権限またはのパスワードが必要な場合は、パスワードを入力するか、権限を許可してください。
ステップ3:HKEY_LOCAL_MACHINE \ System \ CurrentControlSet \ Services \ msahciに移動し次の画面に入ります(Windows 10の場合、msahciの代わりにstorachiにしてください)。
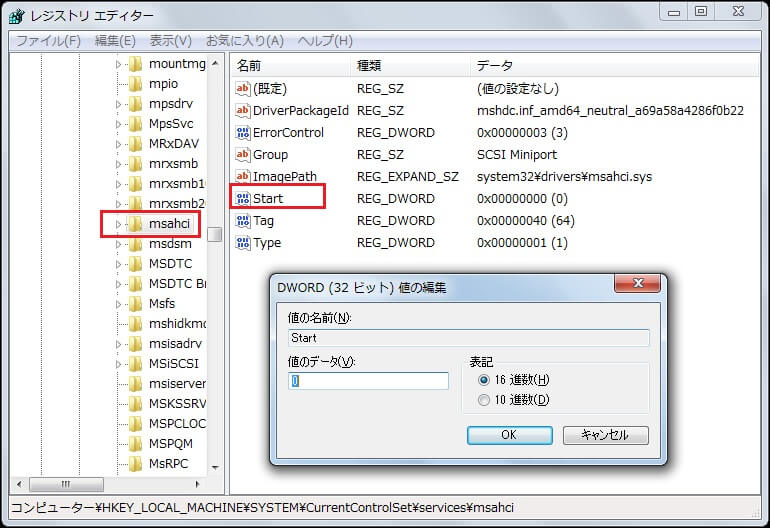
ステップ4:右ペインで 「Start」をダブルクリックし、値のデータを0に変更して「OK」をクリックし、最後にプログラムから終了します。
ステップ5:コンピュータを再起動してBIOSに入ります。 次に、モードをIDEからAHCIに変更します。
以上の5つのステップをした後、Windowsはブート可能になります。
SSD設定2:TRIMを有効にする
記事「個人データを永久に消去する方法」では、FAT32パーティションのファイルを削除するにはルートディレクトリとFATを操作し、NTFSパーティションのファイルを削除するにはMFT(マスター ファイル テーブル)を操作すると言いました。つまり、削除されたデータは新しいデータに上書きされるまで元の場所に保存されます。削除したファイルが占有するスペースを利用するために、SSDはデータスペースを見つけて内容を修正し、最後に新しいデータを書き込んで元のデータを上書きします。それは多くの時間がかかります。
どのようにWindows 10/8/7で永久に削除されたファイルを復元しますか
しかし、TRIMを有効にすると、オペレーティングシステムは使用されないデータブロックをSSDに通知して直ちに内部で消去します。その結果、それらのブロックへの書き込みは、新しいドライブと同じくらい速くなり、SSDの性能を大幅に最適化できます。
Windows 7以降、TRIMはデフォルトで有効にしますが、不明な原因で無効になった可能性があります。したがって、その機能は有効であるかどうかを確認する必要があります。管理者としてCMDを実行し、「fsutil behavior query DisableDeleteNotify」と入力してください。
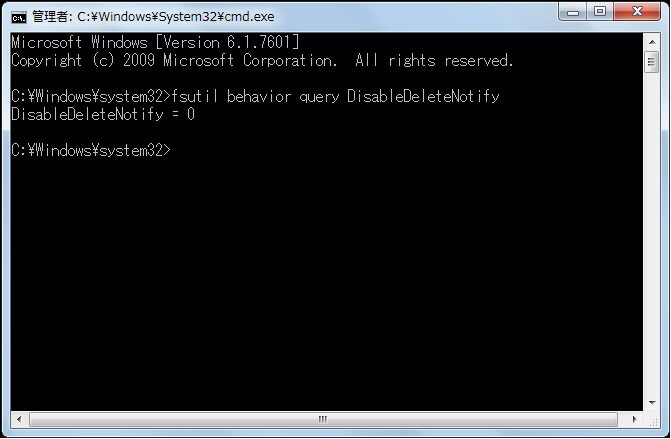
結果はDisableDeleteNotify = 0であれば、TRIMが有効です。しかし、結果は1であれば、「fsutil behavior query | set DisableDeleteNotify = 0」と入力して手動で有効にする必要があります。TRIMを動作しないWindows XPまたはVistaを使用している場合は、サードパーティ製SSD管理ソフトウェアでTRIMを強制的に有効にする必要があります。
SSD設定3:ページファイルを無効にするか、別のドライブに転送する
pagefile.sysファイルは常にWindowsがインストールされているパーティションにあり、数GBのハードディスク容量を占めます。お使いのSSDが120GB以下の場合は、この機能をオフにするか、ページファイルを別のドライブに転送することを強くお勧めします。それはSSDの長寿命化を実現します。
ページファイルを無効にする方法
ここではWindows 7を例にします。
ステップ1:デスクトップの「コンピュータ」アイコンを右クリックし、ポップアップメニューから「プロパティ」を選択します。
ステップ2:左ペインから「システムの詳細設定」を選択します。
ステップ3:「詳細設定」タブで、「パフォーマンス」の「設定」を選択します。
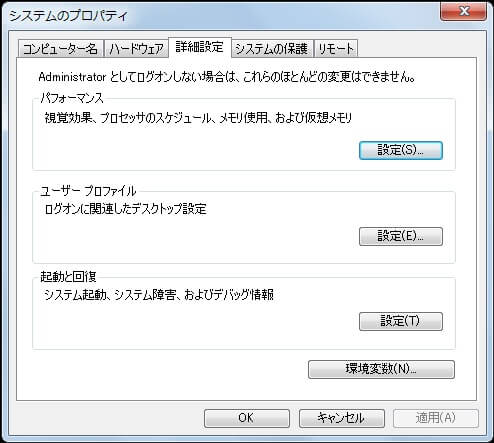
ステップ4: 「詳細」タブの仮想メモリから「変更...」を選択します。
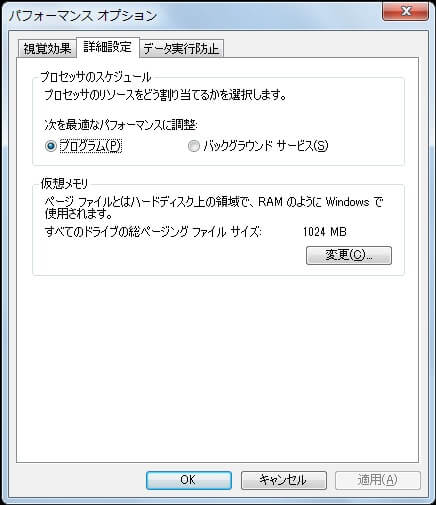
ステップ5:「すべてのドライブのページングファイルのサイズを自動的に管理する」のチェックを外し、パーティションCを選択し、「ページングファイルなし」を選択し、「OK」をクリックしてページファイル機能をオフにします。
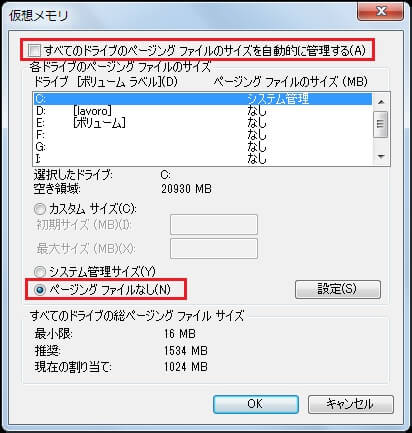
RAMが十分でないためにコンピュータがスムーズに実行できない場合、この画面でページファイルを別のディスクに転送することもできます。詳細な手順は次のとおりです。
ページファイルを別のディスクに転送する方法
上記の仮想メモリのインターフェイスで「ページングファイルなし」を選択した後、「OK」をクリックしてこの機能を無効にすることもできますが、「設定」をクリックしてページファイルを別のドライブに移動することもできます。
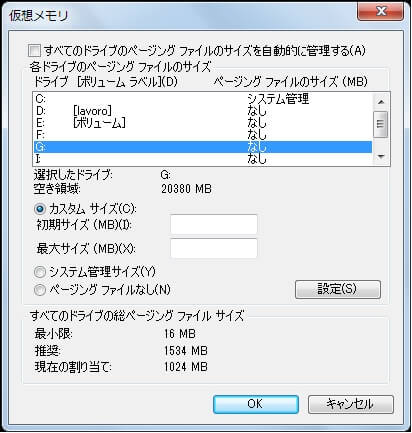
次に、別のハードディスク上のパーティションを選択してページファイルを移動し(ここではページファイルをパーティションGに転送します)、「サイズを指定」または「システム管理サイズ」を選択してページファイルのサイズを決定します。そして「設定」をクリックして変更を行います。これによりユーザーはコンピュータを再起動する必要があります。言われたようにしてください。コンピュータが正常に再起動すると、ページファイルが選択されたドライブに転送され、SSD上のスペースが解放されます。
実際に、スリープモードの代わりに休止モードを使うとか、インデックスサービスを停止するとか、ディスクの書き込みキャッシュを有効にするとか、一時ファイルを削除するとか、Windows 10、Windows 8.1/8およびWindows 7でSSD設定と最適化のポイントはほかにもあります。ここでは一番重要な5つのみを上記で紹介しました。是非以上の対策を試してSSDとシステムパフォーマンスを最適化してください。